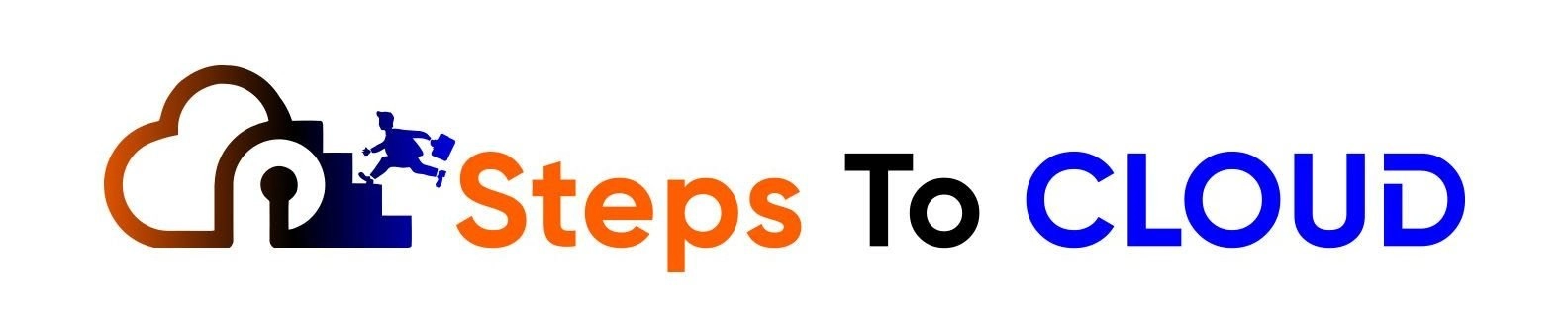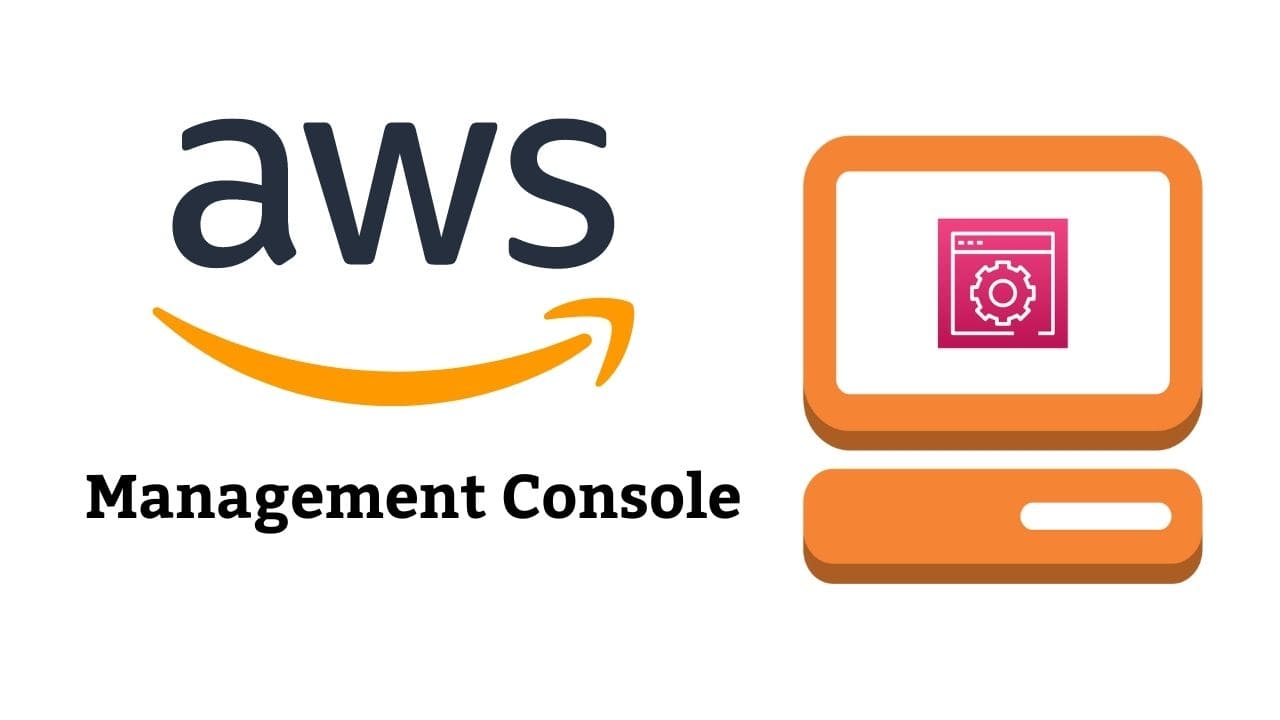Are you looking for a simple way to access your AWS services? Learn how to use AWS Console and stay on top of your AWS!
If you’ve come this far, you probably already know that Amazon Web Services (AWS) is among the most popular cloud service providers in the world of tech.
One compelling reason for its reputation is the ease with which you can quickly access the AWS services. This has been made possible by AWS Console, a highly efficient feature provided by Amazon.
This article will give an overview you on:
- What is AWS Console?
- How to begin working with AWS Console?
- How to personalize the dashboard on your AWS Console?
- How to access billing information via AWS Console?
What Is AWS Console?
For your information, AWS provides over 200 fully-featured products and services from data centers spread across the globe.
The catalog is pretty broad, containing tools to help you manage, maintain, and deploy online storage, security, cloud databases, mobile apps, computing, application development, networking, the Internet of Things, analytics, media, VR and AR, robotics, and more.
The AWS Console serves as the control hub for all the AWS services you use, while also allowing you to manage and scale the cloud computing environment as per your needs. It provides you with visibility for your cloud computing health, monthly billing, service usage, and users.
AWS management console
If you need access to the AWS marketplace to find and deploy additional services, the AWS console acts as a “one-stop shop” for you. Using the management console, you can check the AWS facilities you’re using and how much you’re paying for them.
Using the management console, you can launch various services such as creating instances using Amazon EC2 or creating buckets. Even for new users, the console is user-friendly, and not complex.
If you need any help, the app provides you with an option to generate a support ticket then and there. Not only can you track code deployments and revisions for apps but also deploy an application programming interface (API), when required.
The following bullets will summarize the benefits of using AWS Console:
- Helps you administer and manage your AWS account.
- Helps you find and access the AWS services of your choice.
- Pin the most frequently used services by creating shortcuts (read on to know how).
- An easy-to-use interface.
- More learning resources for AWS services.
- Can be accessed via a portable device.
- It supports almost all the browsers
Now that you have a basic idea of what AWS Management Console is and how it can help you, let’s move on to how you can get started with it:
How User-Friendly Is The AWS Management Console?
AWS Console is very user-friendly. A few points on it are below:
- You will be able to use all the services in AWS at the click of a button.
- The interface is easy to view the Billing and Cost Management.
- For every service, you can clearly see the resources you are running.
- Any new services you open will show you guidelines on the features of that service.
- Services you would like to create will give you a step by step options.
What are the top Features of AWS management console
Below are the top features of AWS Management Console:
- Easy to use, it is very user-friendly.
- Services at a glance, you can view and try out any of the services you would like.
- Few clicks to view the Billing and Cost Management, which gives the overview of the billing-related information.
How To Use AWS Console and Begin Working With It
First of all, you will have to create an account in AWS. You can open the AWS console not only through a web browser but also via a mobile app. So let’s study the signup process using a web browser.
You can access the AWS Console not only through a paid AWS account but also through a free tier account. The free tier account provides you access to all AWS services and consoles, so you can proceed with it.
While the account is created for free, you’ll still need to provide your debit or credit card details along with some basic details to make the account active.
It’s going to be a trial account that should stay active for a period of 12 months. During this time, you’ll be given certain quotas or free usage limits for the AWS services you use.
Sign-up Steps for your AWS account:
Step 1: Open the web browser
Step 2: Visit the AWS Management Console, it is the AWS console sign-in URL
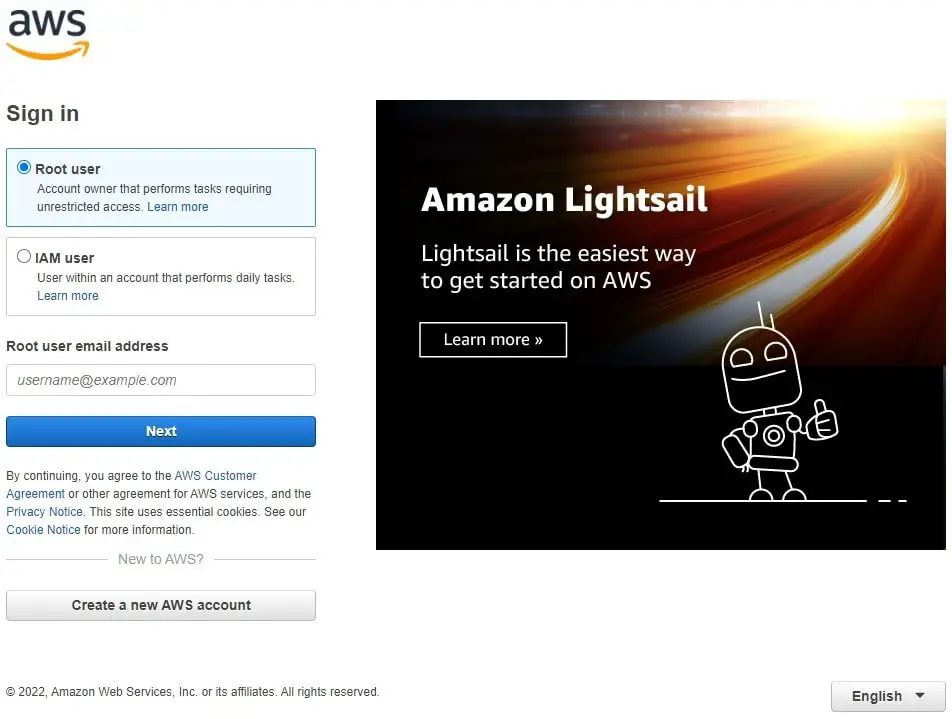
Step 3: Click the “Create an AWS Account” link.
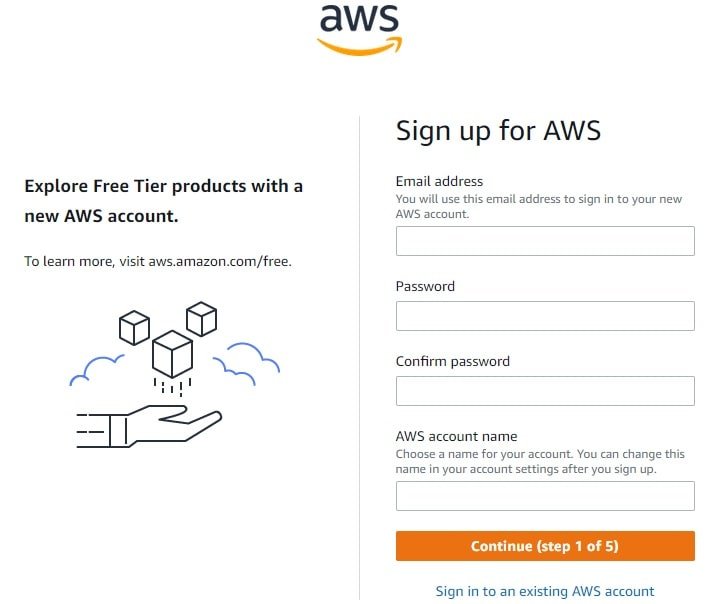
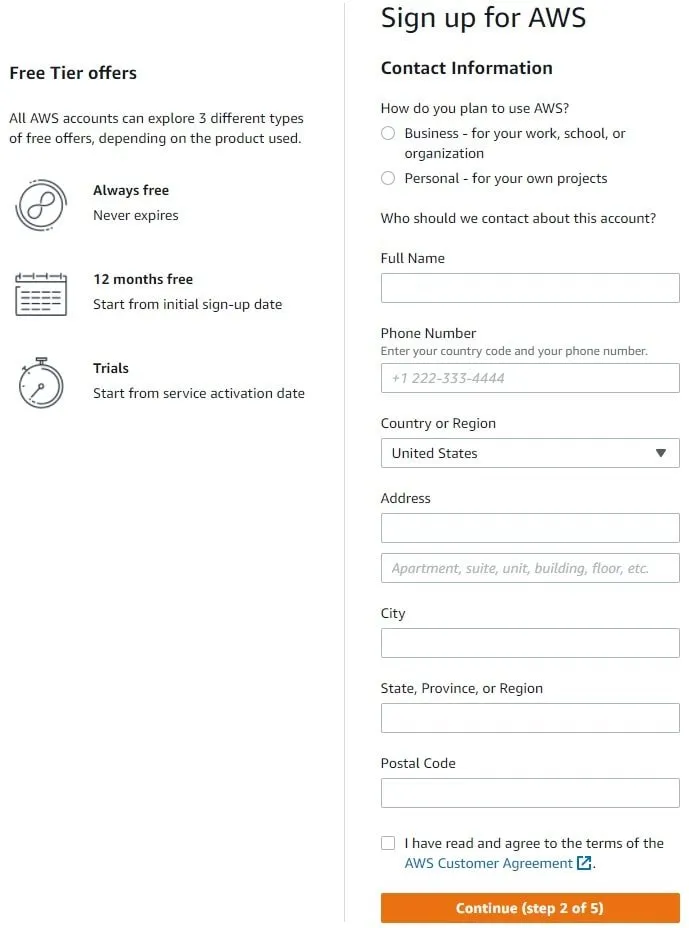
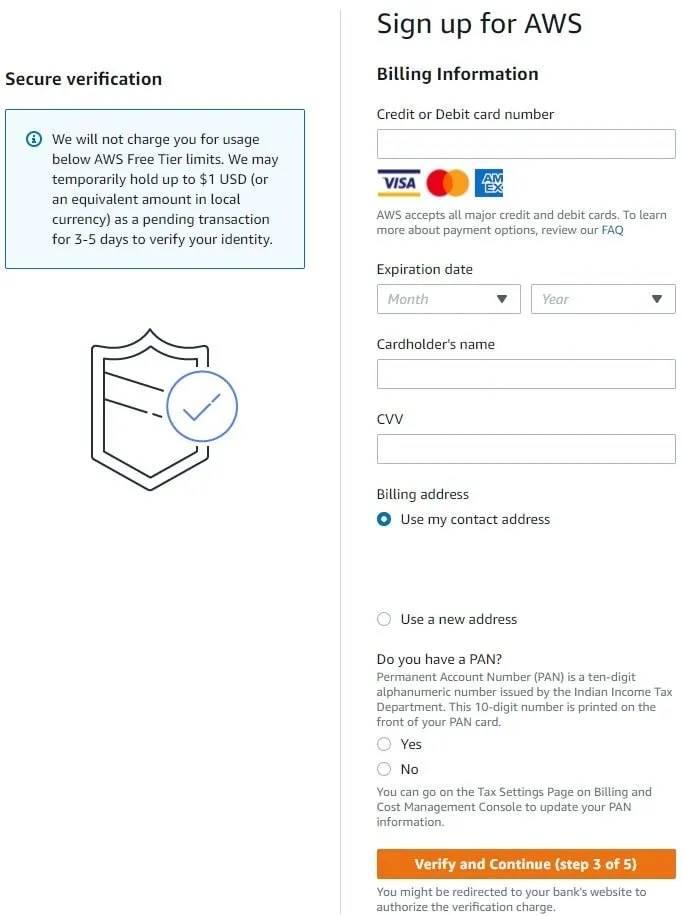
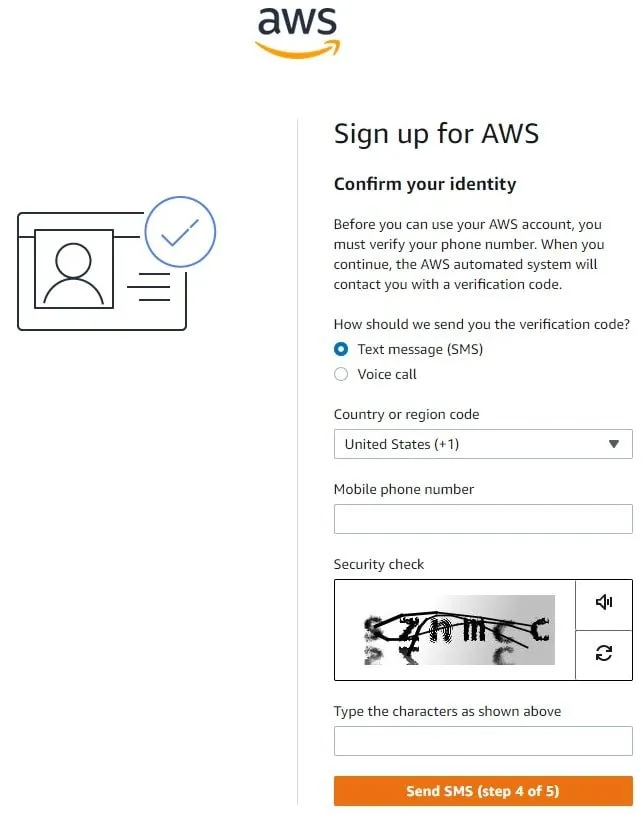
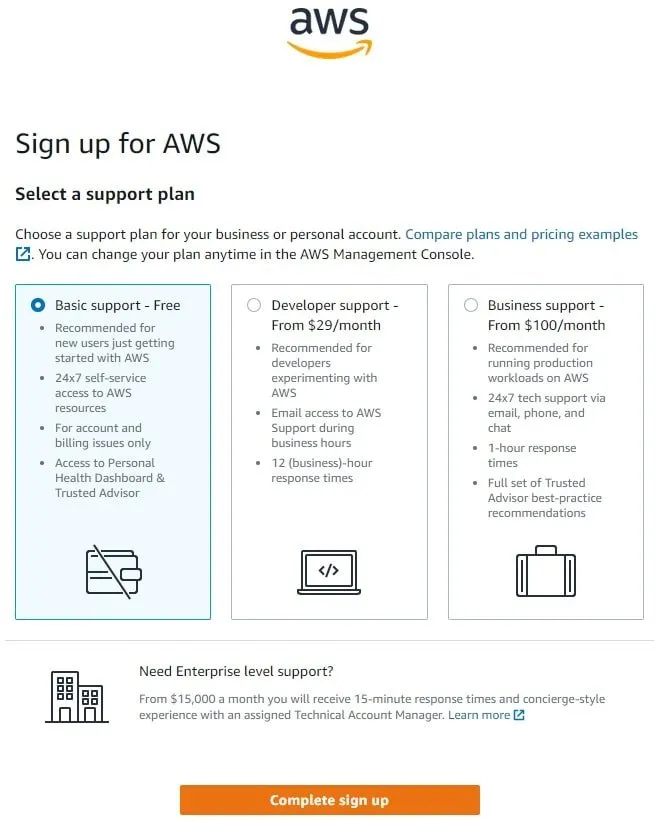
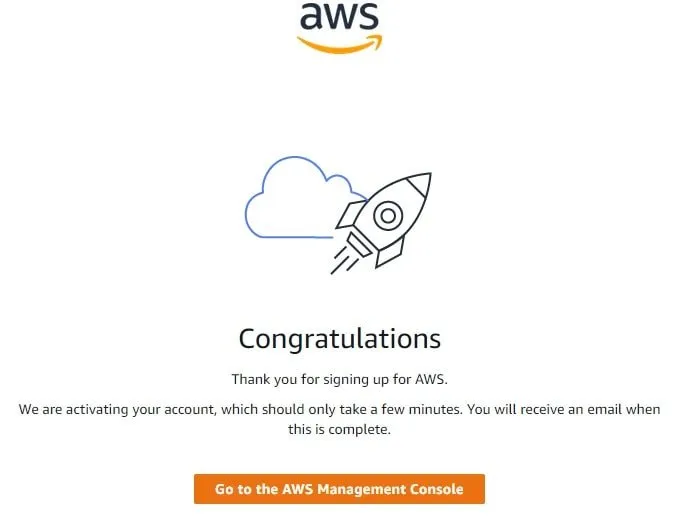
Step 4: Log in to Your AWS Account.
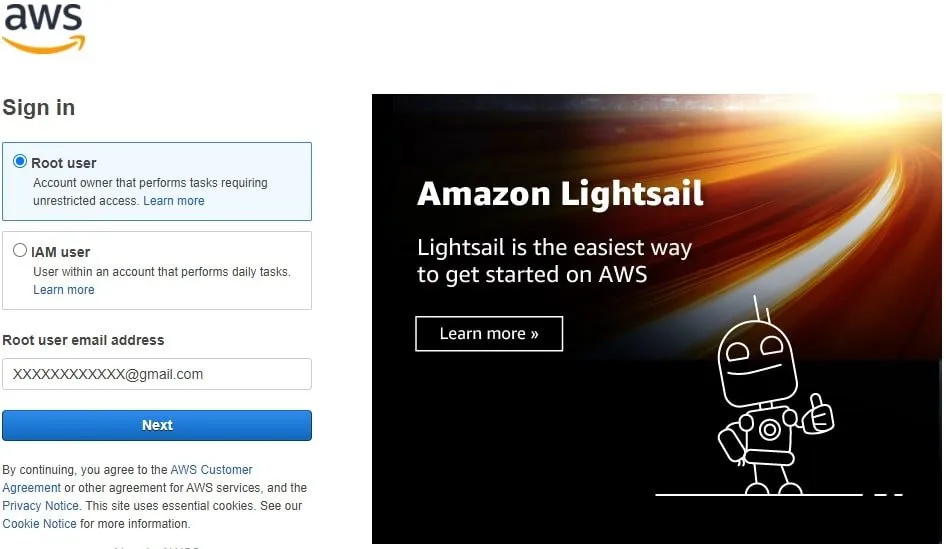
Step 5: Sign in to your account and access AWS Management Console login credentials. You can now use the management console to access AWS services.
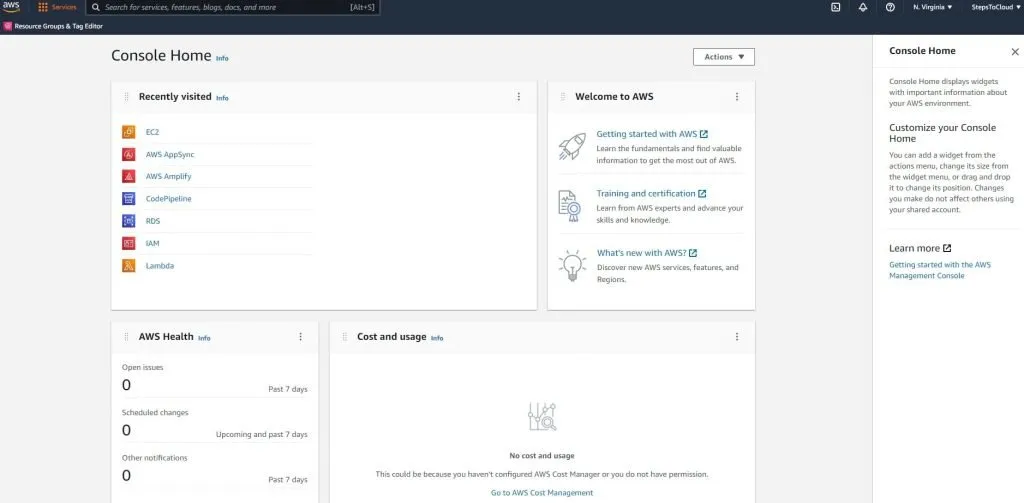
When you’re done using the AWS Console and need to close it, check the upper right corner of the dashboard for your name link. Click on it and choose “Sign out” from the dropdown that appears. Then, you can safely close the web browser.
If your individual or business needs require extra features, you’ll need to choose a paid subscription, which is the optimum choice for high-profile, established clients.
Let’s see the process of how to personalize the dashboard on your AWS Console.
How to Personalize the AWS Console Dashboard
Once you’ve signed up for your AWS account and started using the AWS Console, you’ll want to customize it as per your needs. There are several things to configure when looking to personalize the dashboard. Some common items include:
Accessing the Services
As mentioned earlier, you can access and view your AWS services via the management console. In addition, you may also update the existing services or subscribe to ones.
To see the list of AWS services you can use, click the service tab you see at the top of the dashboard. The AWS Console classifies the services under their relevant categories. Finding specific services should now be easy.
Use the search tab to quickly find the specific service (s) you’re searching for. When you enter a relevant keyword in the search box, it provides you with suggestions to simplify the search.
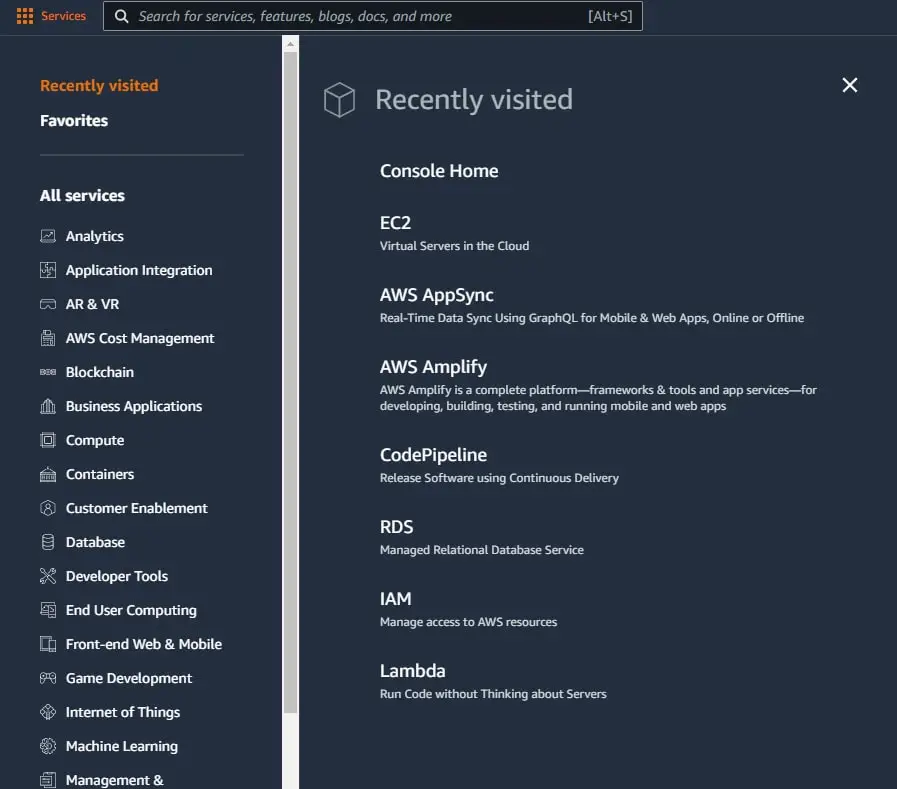
Creating Shortcuts
Within the management console, consider adding shortcuts for AWS services that you expect to use most often. This enables you to access those services with a single click.
To add or pin a service short, simply pick and drag your desired service from the menu bar and drop it into the navigation bar. Once you’ve added your service shortcuts, you may even arrange them in the order you desire.
If, for some reason, you want to remove or unpin a service shortcut, click “Edit” on the menu bar and drag the shortcut you want to delete from the navigation bar to the service menu. Your service shortcut will be deleted.
Choosing Your Region
Users of AWS Console need to understand that many AWS services are region-specific. So they need to choose a region to manage resources well. Yet, some AWS services such as Identity and Access Management (IAM) don’t require the selection of a region.
You can either fix your region in the beginning or first select a service, after which you’ll be given the option to create a resource and choose your region.
It’s quite possible that your region has already been selected. Look up at the upper left side of the dashboard where the city name will appear. Simply click on it and select the correct region for the dropdown that appears.
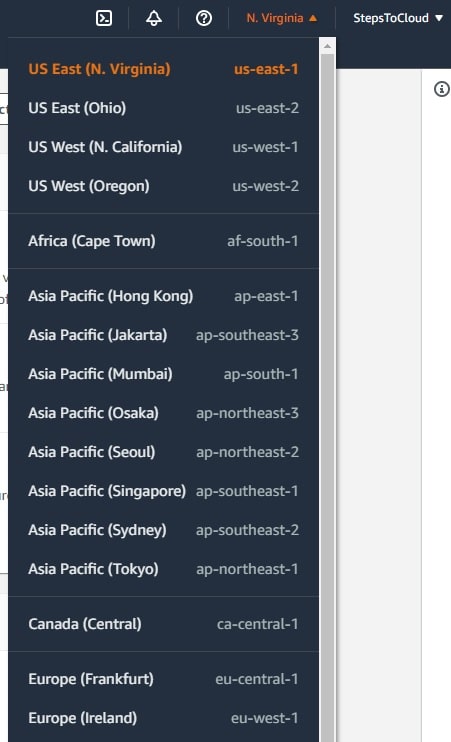
Changing Your password
If you want to change the password for your management console, click on your account name that appears on the top left side of the navigation bar.
From the options that appear, click “My Security Credentials”. A separate page will open, where’ll see instructions to help you change your password.
AWS console Pricing?
AWS Console is free for all users, you will have to just pay for the services you start in the AWS.
Many of the services are also provided free to be used for a specific time, so the billing will start once the free tier usage is finished.
Regarding the pricing of AWS, you can check out the article here.
How to Access Billing Information via AWS Console
You can also use AWS Console to review the billing information for AWS services you’ve been using. To go to the billing system, simply click your AWS account name. On the sidebar that appears, click “Billing & Cost Management”.
This should open a separate page containing all the billing details.
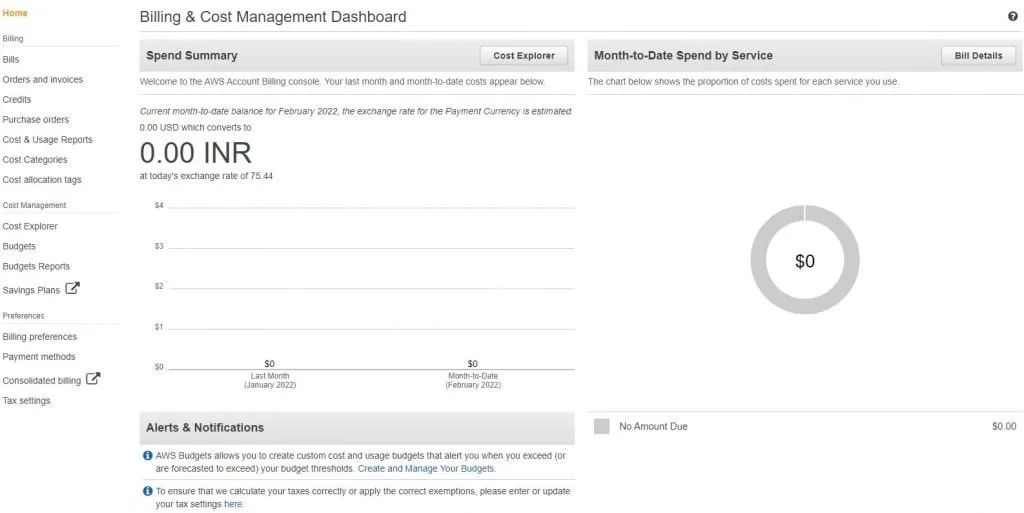
creating an iAM user using AWS management console
In the console open the IAM page. There in the left pane, you can see the user option. Once you click there you will get the step-by-step process of creating a user.
For more detailed steps on using IAM to create users, roles, and groups click here.
How To Use AWS Console FAQs
You can use the navigation pane and menu bar on the AWS Management Console to navigate the platform.
Q: How Can You Access AWS Services?
There are multiple ways to access and manage services on AWS. The most common ways include AWS Console, AWS CLI, and AWS SDK. We’ve already looked into how you can use the AWS console to access AWS services.
As for AWS SDK for JavaScript, it provides a set of libraries to simplify the use of AWS services. The same can be achieved from the command line interface or AWS CLI. You’ll need your CLI login to configure and specify the settings for interacting with AWS.
Q: How Do I Customize My AWS Console?
To learn how to customize your AWS Console, refer to the “How to Personalize the AWS Console Dashboard?” section of this guide.
Q: best browser for AWS console?
Any browser just works fine for the AWS Console.
Q: how to change language in the AWS management console
In the AWS Management Console, on the left side below you can see the option of changing the language.
Q: how to change the AWS management console password?
In the management console, on the top right corner click on the name, you can view the Account. Once done on the page you can see the Account Settings, you can see the Edit link there, click on that and follow along to change your Account Password.
Q: how to enable cross-account access to the AWS management console
It can be done with the help of Roles and Account ID. For more detailed steps you can visit here.
Q: is AWS management console free?
Yes, AWS Console is absolutely free for unlimited usage, but yes if you create any services that will be charged as per the defined cost.
You might also like to read the below AWS Articles.
- What Is AWS Auto Scaling
- Activate AWS Free Credits
- How To Connect And Install AWS CLI
- What Is AWS Well-Architected Framework
- AWS CI/CD Services & AWS CodePipeline
Conclusion
This brings us to the end of the How To Use AWS Console insightful guide. According to tech experts, the AWS Console is easier than any other technique to access AWS services.
As you can see, setting up an AWS Console to access and use AWS services is not difficult. All you need to do is sign up with a free tier or paid AWS account, customize the AWS Console per your needs, and spend some time navigating through it to familiarize yourself with it.
We truly hope that this guide sufficiently educates you on AWS Consoles, makes your life easier, and helps you make the most of AWS services. Keep reading our insightful resources to expand your tech knowledge.
To master the management console, seek professional AWS certification training.
Keep Clouding!!
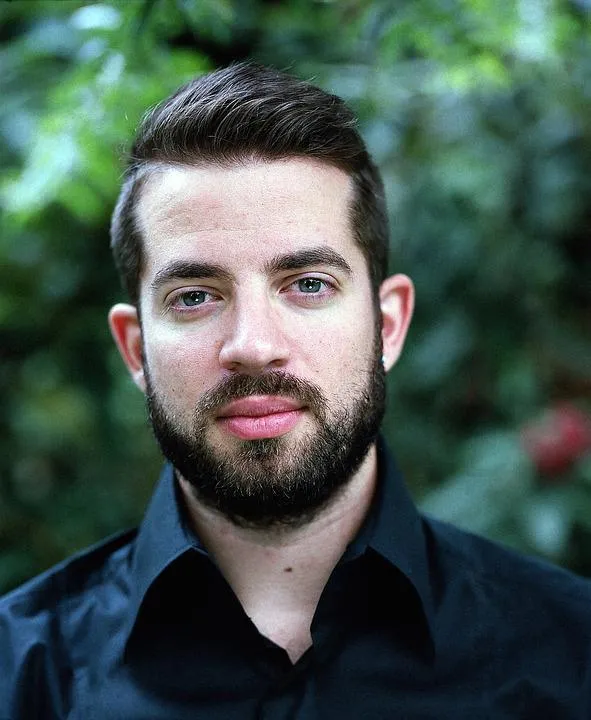
I am an Amazon Web Services Professional, having more than 11 years of experience in AWS and other technologies. Extensively working in various AWS tools like S3, Lambda, API, Kinesis, Load Balancers, EKS, ECS, and many more. Working as a Solution Architect and Technology Lead for Architecting and implementing the same for different clients. He provides expert solutions around the world and especially in countries like the United States, Canada, United Kingdom, Australia, New Zealand, etc. Check out the complete profile on About us.